This Post was co-written with Jared Banks (Shoegnome LLC), and Patrick May of 4dProof.
Building a Work Environment From Scratch
One question we deal with on a regular basis is how to handle work environment changes when moving to a new version of Archicad. It is often tempting to take the shortcut and simply import your old work environment. Doing this will give you this warning:
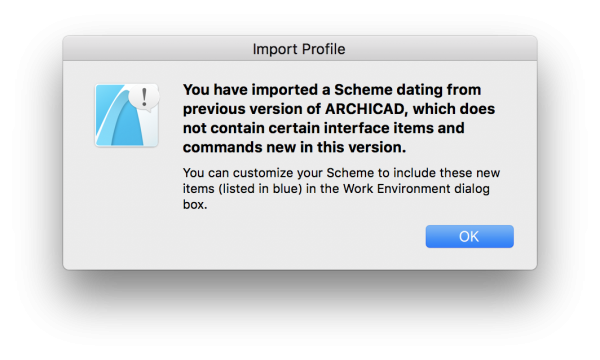
In other releases of Archicad, this has been a very serious warning. Editing tools, tool box items, drop down menu options, and much more could be missing by importing a work environment. In Archicad 22, there are very few (if any) familiar features that will be noticeably missing. That said, there are plenty of new features worth incorporating into your work environment, and a few that you may be under utilizing from past versions of Archicad. I always recommend starting with the out-of-the-box work environment, and rebuild your palette schemes, user preferences, and any custom tool and layout schemes, in order to take full advantage of all new features Archicad has to offer. Shortcuts are one of the few items that could be migrated; but it’s always a good idea to assess your shortcuts, add new ones, align to Archicad standards, and improve your efficiency and proficiency with each new release.
New Features to Archicad 22 Work Environments
Show Contours on Favorites and Library Part Previews
This feature is incredibly useful for getting a clear preview of objects in the favorites and 3d thumbnail in object settings. In past versions, white or light colored objects would be very faint, if visible at all. With this work environment setting, preview thumbnails become more visible and useful.
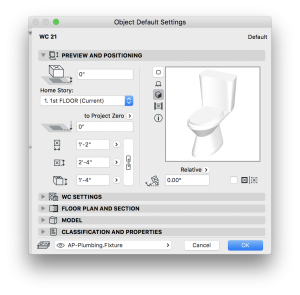
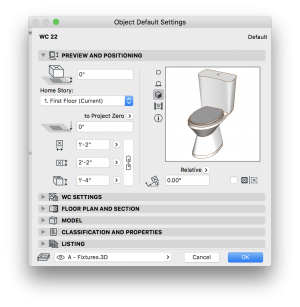
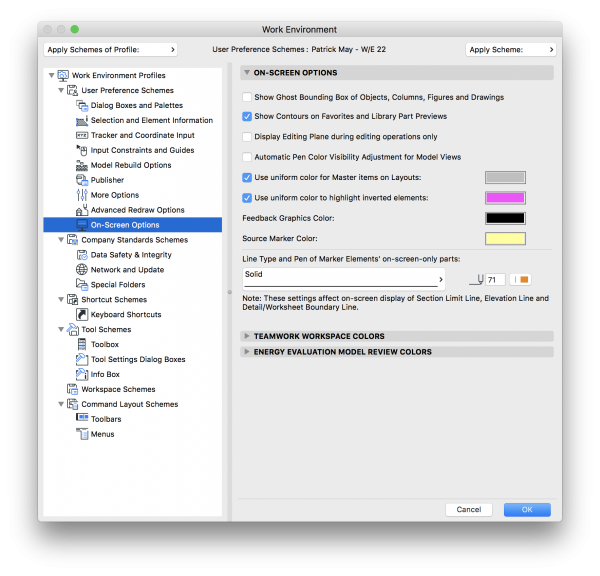
Enable Linked Tabs
This one is super interesting. While the work environment describes this feature an experimental, I hope it is one that sticks around. This setting allows you to associate settings between tabs. That way when you switch from one tab to another, the settings stay constant (much like in the old days). You can think of this like the Uniform Settings for Line Tools feature in the Info Box. Linking tabs does not change how viewpoints are managed or appear when selecting from the view map, and are only maintained as long as the tab remains open.
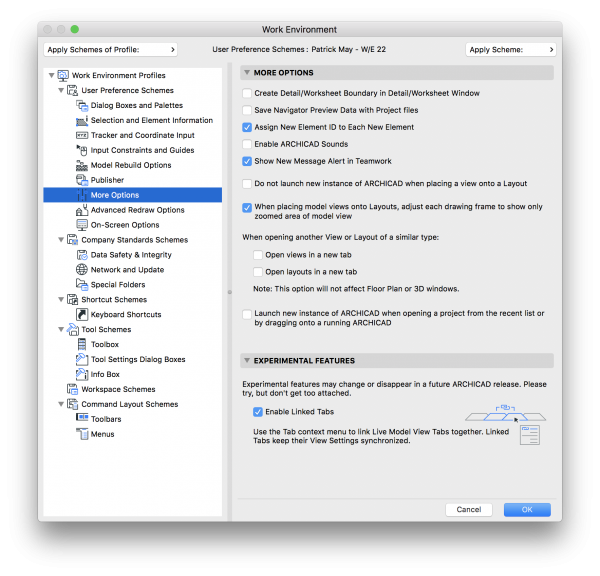
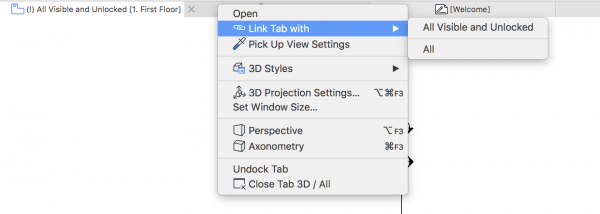
Magic Mouse/Trackpad Scrolling
In addition to the Line Drawing settings in the Input Constraints section of the Work Environment, we now have individual scrolling options for different mouse and trackpad types. This can be helpful to BIM and Model Managers who may do some “over the shoulder” work with designers using track pads. Or for those of us that sometimes forget their mice when going to a client’s house/office to present a model. I’ve already found the ability to pan with the trackpad one of those must-have features (one that I sorely missed earlier today when presenting a project in 21 without a mouse to a client). A mouse can have different zooming/panning than the track pad associated with that computer.
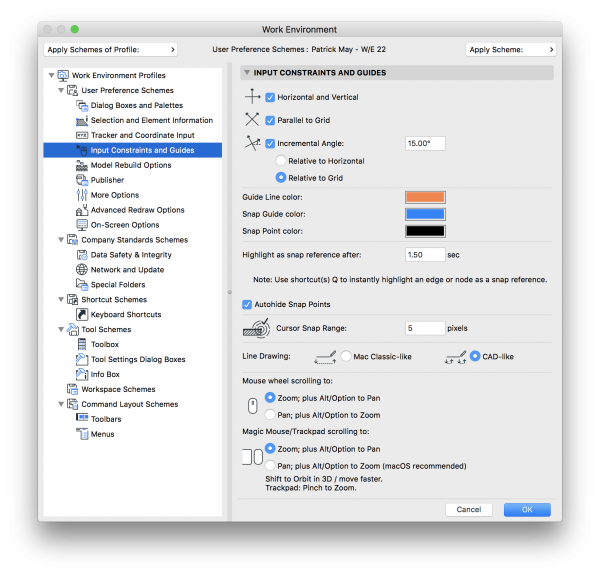
New Shortcuts
There are several new shortcuts available in the Archicad 22 work environment settings. Most noteworthy are: Label Components of Selected Elements, Blubeam Connection, System and Word Service (Spell Check). The Label Components of Selected Elements feature can be really useful for applying labels to individual components of a stair, or other element comprised of macros or sub-parts; such as railings or curtain walls. While these shortcuts are not essential to efficient operation of Archicad, I think these may be useful features. Note: these aren’t new out of the box shortcuts, just new ones you can create.
Old Features You Should Be Using
There are some features in Archicad that have been around for a while that you’re hopefully already taking advantage of. A good work environment should leverage as much as Archicad has to offer, in order to improve the quality and efficiency of of your modeling and documenting. Here is a list of work environment settings you should be adding into your Archicad 22 work environment as soon as possible.
More Shortcuts
Tool box tools
Archicad’s out of the box work environment does not provide shortcuts for the basic tool box tools (Walls, Slabs, Markers, Drafting Tools, etc.). Adding shortcuts for all tool box tools is a huge help, and a big time saver over clicking on the tool box, or going to the drop down menu, every time.
Regularly accessed palettes you don’t want to clutter your w/e
I recommend a keyboard shortcut for commonly accessed palettes that either can not be saved as a permanent fixture of your work environment, or do not want cluttering your work environment when not in use. Some palettes that I recommend adding a keyboard shortcut for are:
Editing tools
There are also quite a few editing tools that the out of the box work environment does not provide keyboard shortcuts for. These tools are huge asset to your workflow, and that workflow is greatly improved if you can access them without going to the dropdown menu. Editing tools that should have shortcuts in your work environment are:
Undo Limit
This is set to 25 by default. There is no reason to limit the number of times you can undo in Archicad. We can increase this out to 99x, and your work environment should be set to max this number. Here’s a favorite post and video of mine on the magic of undo/redo.
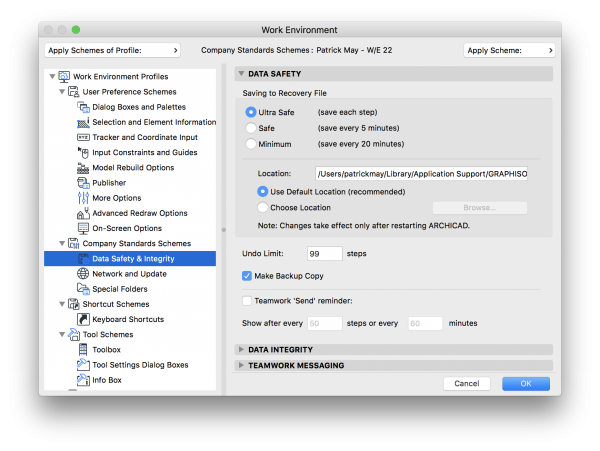
Write Report
When Archicad introduced Tab Based Navigation for Mac platforms, the Error Report became a lot less of a nuisance. Before, the Error Report palette would pop up in front of the 3d viewpoint every time it was refreshed; and we don’t always have time to analyze and repair an error report issue. It seems tempting in the new Archicad work environment to not write a report at all. I advise against this for a couple reasons. First, if there are issues with your model, you should know about them, and fix them as soon as possible. Second, if Archicad does not write a report, it will pop up with an error message, which cuts into productivity a lot more than the report tab.
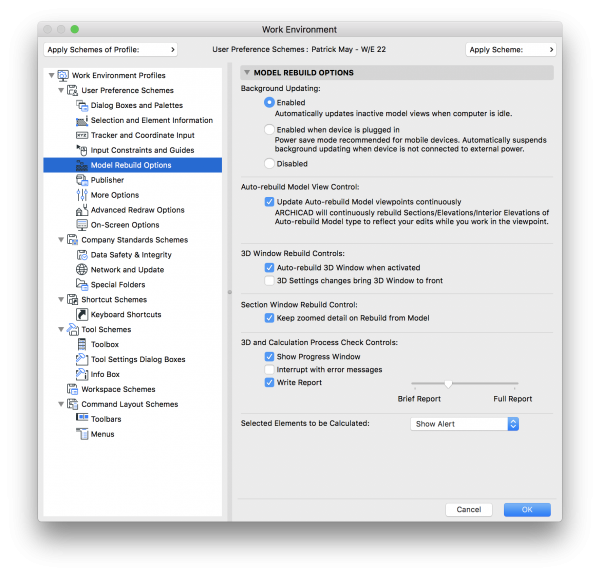
Increment Angle – Set to 15º (or less)
The default angle is set to 45º. Which is fine, since you can put in an angle in the tracker (shortcut ‘a’ after modeling/drawing element is started). But a quicker and more efficient way to model is to allow the snap guides to automatically find the angles you typically use. I always set my w/e to 15º increments.
Final Thoughts
Work environments can be constantly improved. We should always be looking at ways to improve our workflow, improve our tools, our templates, libraries, etc. Any time I make any changes to my work environment, I save it as a new work environment. It could be adding or changing a shortcut, a toolbar, drop down menu, or simply adjusting the palette layout. The steps for saving a new work environment are pretty simple. Once the changes are made, either to the work space directly, or in the work environment settings, click the top Work Environment Profile line of the W/E settings, then click New Profile… Save the profile with a build name and number; such as 22.1, 22.2, 22.3, etc. Once the work environment is saved, it needs to be applied by clicking Apply Schemes of Profile and Set as Default. The second of the two ensures your w/e will be applied to all future files opened in Archicad. Lastly, click Export… to ensure you will be able to import the work environment for future use or on other computers. For more thoughts and examples of Work Environments, check out the free Work Environments on Shoegnome.com. I’ve been sharing my Work Environment since Archicad 19 and writing about this topic since 2012.
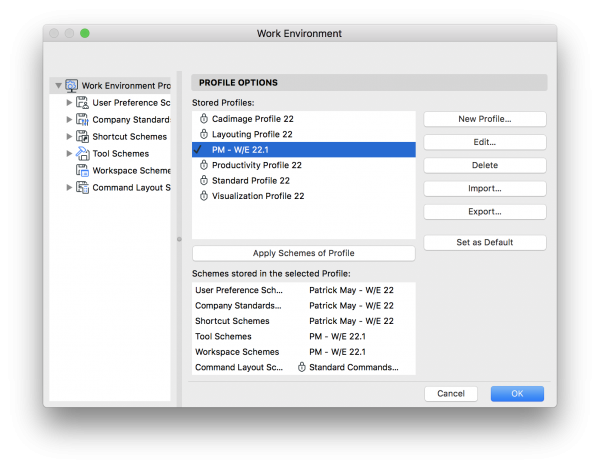
Are you following GRAPHISOFT North America on Twitter? Click Here to keep track of all the latest Archicad News in North America (and beyond).
You might also like:

More Articles:
Archicad
Customer Stories
Education
Industry News
Tips, Resources + Downloads
Webinar Recordings