In this series of articles, we will focus on residential design/build using Graphisoft’s Archicad. Whether you are using Archicad 15 or the Start Edition, you will be able to offer more value to your clients by following the techniques outlined in this series. This month we will discuss how you can work with GOOGLE EARTH.

In our previous article, we looked at Archicad’s Align View command, and how you can see your design in the existing surroundings. The Google Earth Connection takes this idea even further by giving you the ability to bring both Google Earth and SketchUp data into Archicad and by allowing you to publish your models to the Google 3D Warehouse. This gives you tremendous potential to bring contextual data together with your design.
To work with Google Earth and SketchUp data, you will need to download the free add-on available on Graphisoft and make sure that you have the Google Earth application installed.
While the Google Earth add-on has been available for the 32-bit Windows version for some time, recently GRAPHISOFT has released the add-on for the 64-bit Windows and Mac versions! Although there are still some limitations in the 64-bit version, we will discuss the workarounds.
For this article we will look at a recent project we collaborated on with Broderick Architects in Seattle, WA. The project is a mixed use feasibility design study in the Wallingford neighborhood of Seattle. The building is designed to have three stories of housing over street level commercial. There will be +/_ 96 residential units including 10 live/work units and approximately 10,000 s.f. of street level pedestrian oriented commercial space. All the parking will be subterranean, with two garage levels of approximately 126 stalls.
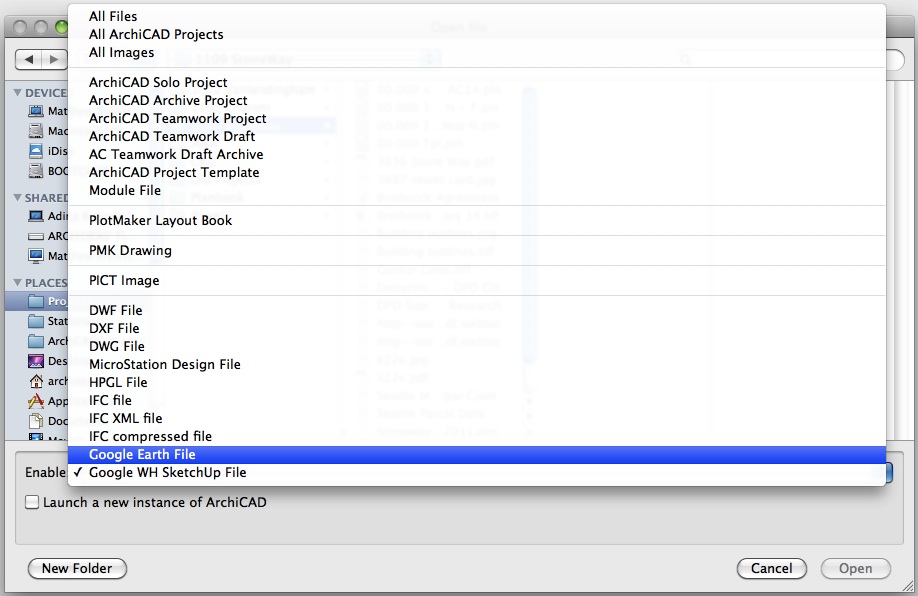
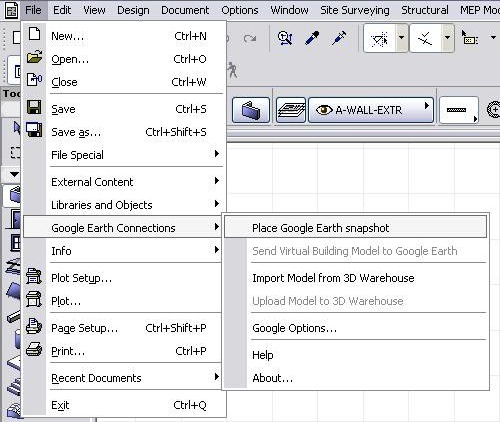
Once the add-on is installed, you will see Google Earth Connections in the File menu. You will also find Google Earth (.kmz) and SketchUp (.skp) in the Open and Save As format options on Mac and Windows.
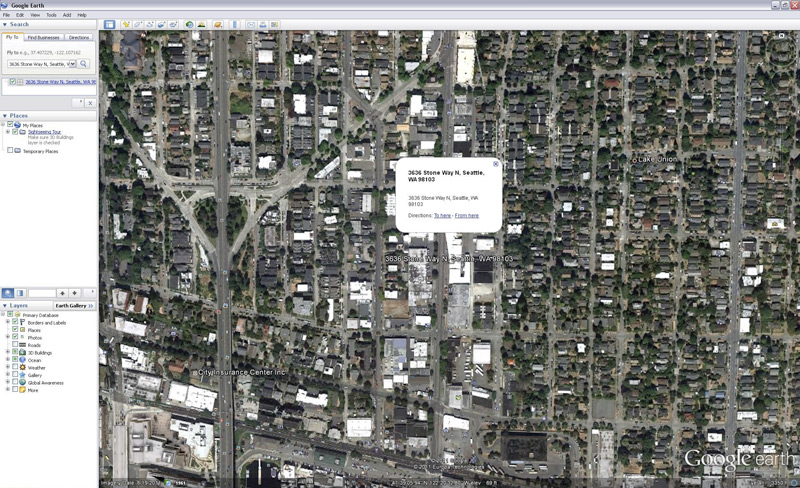
Because of technical limitations, we need to use the 32-bit Windows version of Archicad for the first step. With the areal view of the site and neighborhood displayed in Google Earth, we opened up a plan view in Archicad. Then from the File > Google Earth Connections menu, click Place Google Earth snapshot. This automatically imports the Google Earth data and creates a GoogleEarth_Snapshot_Terrain object. This is a 3D Archicad object that displays the areal photo superimposed over the terrain.
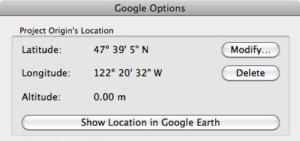
Note that this also imports the project’s location from Google Earth. You can view and modify this information in the Google Options dialog box.
To further enhance the 3D context, you can download and place any adjacent buildings that are available in Google Earth. While not every building on earth has been modeled yet, you can find quite a few in most metropolitan areas. In our case, the existing buildings surrounding our site have been modeled previously.

With this in place, the process of modeling the project can continue. At this point you can choose to continue working in 32-bit mode or open the Archicad file with either the 64-bit Mac or PC version.
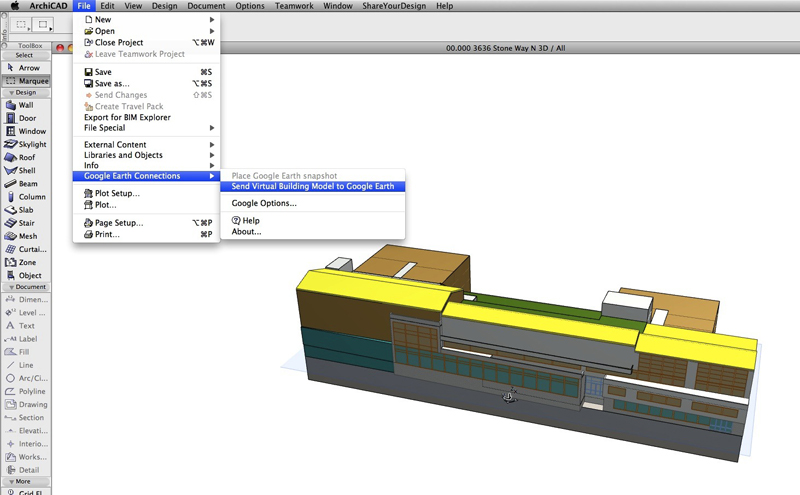
Once the design is complete, it can be viewed in context from the 3D window of Archicad. Even better, we can send our model back to Google Earth and allow the rest of the world to view it there as well.
To accomplish this, you simply need to go through the following steps:
- Go to the 3D window. Make sure only the layers that you want to display in Google Earth are visible.
- Now choose the File > Google Earth Connections > Send Virtual Building Model to Google Earth command.
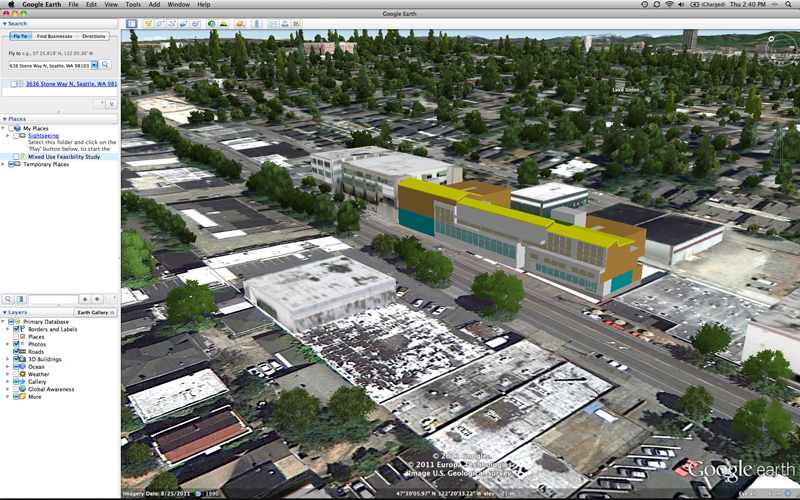
That’s it! You should now be viewing your project within Google Earth. If you need to fine tune your model, you can switch back to Archicad, make any modifications, and run the Send Virtual Building Model to Google Earth command again.
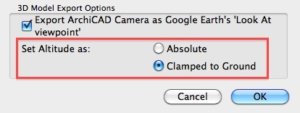
If you don’t see your model in Google Earth initially, you may need to adjust the Altitude setting in the Google Options dialog in Archicad. Try switching the Altitude from Absolute to Clamped to Ground. Again, run the Send Virtual Building Model to Google Earth command to see the changes.
When you are happy with the model and placement, you can choose to share it in a variety of ways. From Google Earth you can email a snapshot of the model. You can also email the model which anyone can open within Google Earth. This allows them to navigate and view the design from any angle. For example, being able to check the views from the rooftop deck helped us discover that there will be a great view of Downtown Seattle.
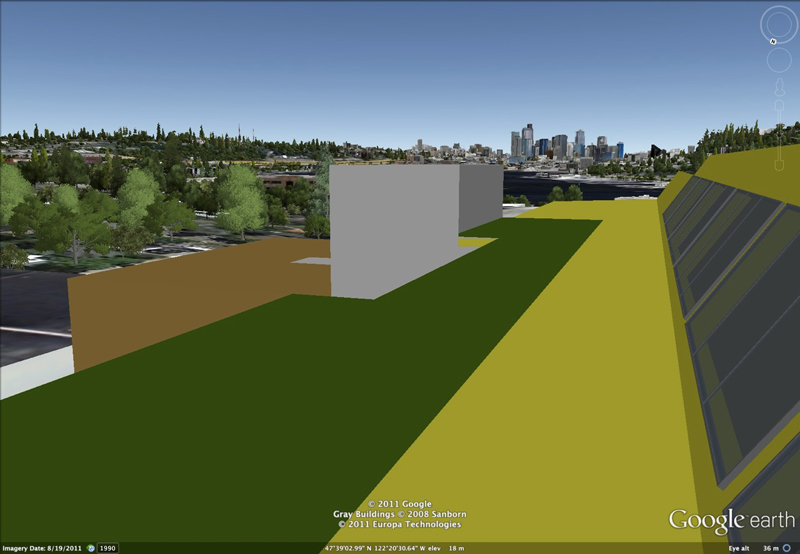
To allow the rest of the world view your design, you can send your model to the Google 3D Warehouse. The process involves exporting the 3D model from Archicad as a Google Earth file. You then upload the file through a web browser at Sketchup. Note that Google will review your models before accepting them to the 3D Buildings layer in Google Earth. Also, you have the option to make the model publicly or privately viewable.
To check out our model, you can search for “Mixed Use Feasibility Study” in the Google 3D Warehouse. We would love to see your projects as well, so feel free to share your models with us.
As you can see, the connection between Archicad and Google Earth can give you some powerful new ways to view BIM. Along with the topics we covered, there are further ways to take advantage of the Google 3D Warehouse and SketchUp compatibility. As Graphisoft Registered Consultants, we can assist you further and help with technical support and training. Please see our website at ARCHiDEAS.biz for more information.
You might also like:

More Articles:
Archicad
Customer Stories
Education
Industry News
Tips, Resources + Downloads
Webinar Recordings