Our quest for fast and efficient files continues. Somewhat soon I’ll shift the conversation to theory and modeling strategies, but we’ve still got some ground to cover when it comes to happy files.
If you or your team aren’t careful, when you open a file you’ll get the annoying (yet technically helpful) Library Loading Report popping up, reminding you that all is not well. Some users choose to ignore this report, closing it as fast as possible, not even looking at what it describes. That is until problems arise from the issues that the report was trying to warn you about. Other users drop everything and track down the pesky objects, images or other elements immediately (at least I assume these users exist). And sadly many users see the report, close it, and just suffer endlessly with the repercussions, never bothering to fix the problem—just like many users get used to clicking through error messages when jumping to 3D or some other non-plan window. By the way, that last practice is so, so, so, so, so wrong. So wrong I had to write so a bunch of times and say it again: DO NOT IGNORE ERROR MESSAGES. That is unless you understand completely what the error is, are comfortable with it, and are willing to take responsibility for when the aggregate problems go from annoying to fatal.
As a clean and organized library is essential to minimizing file size and maximizing file efficiency, it’s time to discuss how to get rid of the Library Loading Report the right way. It seems obvious, but let’s state why you might get a Library Loading Report when you open an Archicad file: you have duplicate and/or missing Objects.
Saying Goodbye to Missing Objects
First off, if you are lucky, the missing Objects are part of an entire missing Library. If that’s the case, you can add the missing Library via the Add… button (or the down triangle next to the Add… button if it’s a recently used Library). In this scenario, add the missing Library, then click the Reload Libraries button (green circle). With luck your problems are solved. But if it’s not solved this way, we can dig a little deeper.
Side note: there are two types of missing Objects in an Archicad file: stuff you want to find to get rid of and stuff you want to find to replace. For instance, a missing image attached to a Surface might be something you either want to get back into your file (replace) or just remove from your file (get rid of). Most of the rest of this post focuses on finding and removing the Objects from Archicad you don’t want. If you want to relink missing Objects, the tough part is tracking down the files on your computer. And the solution there is proper file management, but that’s a different story.
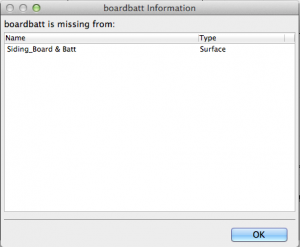
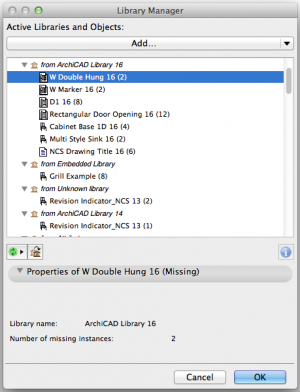
When you are looking at either the Library Loading Report or the Library Manger you will notice the little blue circle with an “i” centered in it. This button is definitely there for a reason. In either dialog box, under the missing Objects folder, select the listed Object and if the blue button isn’t grayed out, click on it. The result is a little more information that may help track down the Object that is missing. In the example to the left, the missing Object we clicked on is an image attached to the surface named Siding_Board & Batt. With this knowledge the rest of the solution is simple: in the Surface Settings dialog box go to the Surface named Siding_Board & Batt and either assign a new image or remove the image from this Surface. If there were multiple instances of this missing image used in different Attributes (or where ever they are missing from), they would all be listed in this dialog box after you click the “i” button. In this scenario you’d just have to track down each place the missing Object was used and delete or replace as necessary.
For straight up missing Objects, there is no information about them available in the blue “i” button (hence it will be grayed out). But if look at the listing, it’ll tell you how many placed instances of the missing Object there are. Also if Archicad knows where the part is missing from, it’ll let you know under the Library name (Archicad Library 16 in my example). This added information will make relinking the Object that much easier, as you’ll know right where to look (that is if you know where that Library lives on your hard drive or server).
Singling Out Duplicate Objects
Using the Library Loading Report and Library Manager to get rid of duplicate Objects is a similar process. Any Objects that have been loaded more than once will be listed under the “Libraries with Duplicate Objects” heading. Duplicate Objects occur because of a number of reasons, but here are three typical ways they might appear:
- An Object is placed in two or more linked Libraries.
- An Object is both embedded in the file and placed in a linked Library.
- Two completely different Objects, however connected to the file, coincidentally have the same name.
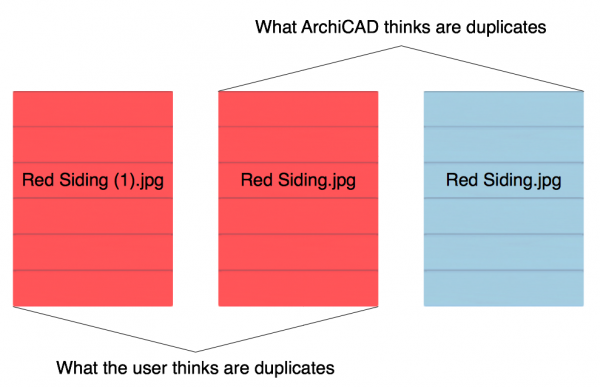
That last point requires a little extra explanation. Archicad considers duplicate Objects as two or more Objects with the same name. If you have two JPEGs in a file that are both labeled “Red Siding”, Archicad will see them as identical, even if they look completely different. Likewise if you have two identical JPEGs that are labeled differently, Archicad will see them as different. Here’s a quick diagram:
This sets up an interesting scenario where you might have multiple Objects or Fills from different sources that are coincidentally named the same thing, but are completely different, which Archicad won’t like (I seem to be personifying Archicad a lot in this post). OR you might have multiple identical image files, Objects, etc. that all have different names but are actually the same. Both cause problems for different reasons. We can solve the duplicates that Archicad sees fairly easily. For those duplicates it can’t see/recognize, the only solution is diligence—avoiding the situation in the first place and manually deleting those duplicates as they are found.
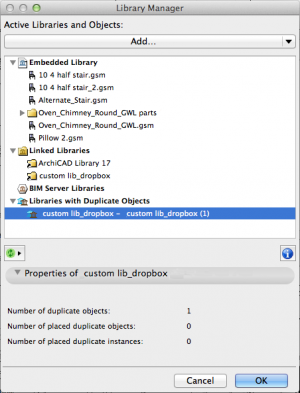
Okay, so with the duplicates Archicad recognizes, when you see them in the Library Manager, a few pieces of information are readily available before clicking on the blue “i” button. Look at what’s highlighted in the image to the right. The text before and after the dash are the two libraries containing the duplicate Object(s), in this case “custom lib_dropbox” and “custom lib_dropbox (1)”. Following these two locations is a number between some parentheses, in this case (1). That is the number of duplicate Objects. Clicking the blue “i” Information button yields the Information window. Within the newly opened window you can list the duplicates in four different ways, depending on what you are hoping to accomplish: placed duplicates, all duplicates, placeable duplicates, or non-placable duplicates. Placeable duplicates would be Objects that can be placed using a Tool in Archicad, whereas non-placable would typically be image files attached to Attributes.
Once you know what the duplicates are, and where they are located, it’s just a matter of deleting or renaming the offending files on your computer. Or if you happen to have a duplicate with your Embedded Library, you can easily delete or rename the Embedded Object right from the Library Manager. To delete it, select the Object and hit the red X button to the lower right of the Library list. Or to rename the Object, select the object, click on the name under the properties tab, and type a new name. If your duplicates are within a linked library, use your computer’s integrated Find command (Spotlight on a Mac) to search for the file name. Once you find the files on your computer, delete or rename, as required.
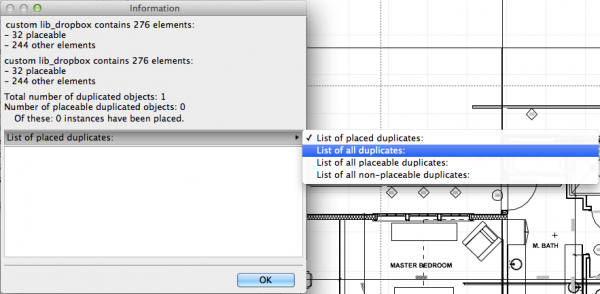
Okay. Let’s end this discussion for now. I was about to launch into how one finds and replaces (or deletes) missing placed Objects. Obviously if you add the Object back into the Library this is a non-issue. But sometimes you need to delete the placed Objects because you can’t find the original file, or because you no longer want those elements in your file. But that gets into an exploration of Find and Select, so we’ll save that for another post because Find and Select is pretty awesome and deserves its own post. If you want even MORE information on all this, or a sneak peak into Find and Select, here’s a link for you:
Click here for the Troubleshooting Library Issues article from the Help Center
Are you following GRAPHISOFT North America on Twitter? Click Here to keep track of all the latest Archicad News in North America (and beyond).
You might also like:

More Articles:
Archicad
Customer Stories
Education
Industry News
Tips, Resources + Downloads
Webinar Recordings