This article is by Jared Banks
Even the smallest of projects can get bogged down, decreasing the speed of everything from selecting an element to generating the 3D window. While Archicad becoming sluggish is bad in itself, this slowness often raises the potential for file crashes. Even if a project doesn’t slow down, an ill-maintained and operated project can also cause more crashes than you should have to deal with.
Increased crashes and slow files should not be a common occurrence.
These problems can and should be avoided. Educating BIM users is the first step; there are some critical things to do or avoid to prevent problems. There is also a range of possible fixes, some quick, others almost as annoying as the slow running file was from the start. The list below is not exhaustive, but it contains some common issues I have come across in my time as an Archicad user, BIM Manager, and someone who loves talking shop with every Archicad user I can find. In fact this whole article came out of some discussions I’ve had with another BIM Manager and power user: Patrick May.
Common causes for slow running Archicad files
- Missing and Duplicate libraries (this comes up a lot and gets ignored a lot)
- Poor library management (how thick does the embedded library need to be?)
- Excessive use of solid element operators
- Out of control Element Attributes
- Poor window management
Techniques for Speeding up Sluggish Files
First, check the library manager for missing or duplicate library parts. Duplicate library parts are very common if you have a firm standard external library, and then embed some of these parts or name a new part with the same name in the embedded library. If you click on the library part name in the Library Manager window you will see the number of instances this object is used at the bottom of the manager window. Doing this makes it easy to weed out the duplicates between embedded objects and linked library objects.
Getting rid of missing Objects is a little more tricky, and involves going through the entire project searching for missing objects. Normally I search every story, elevation, section and detail window for the large dot (the dot color depends on a pen number assigned to the missing element) that signifies a missing Object. You can then either delete or re-link these Objects to non-missing parts until the Library Manager comes out clean. If you want more information about missing Objects, check out this post that talks about the value of the .PLA).
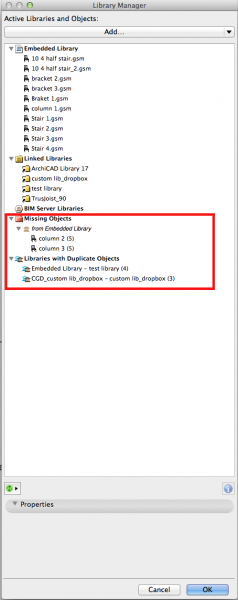
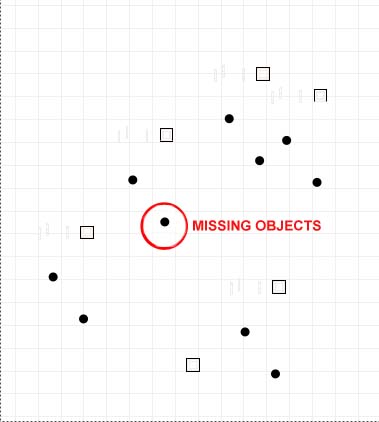
Associated with this first step is cleaning up the embedded library. Multiple stairs, door panels and window sashes are often created during a design process. Most of these are abandoned but never eliminated from the embedded library. Take a moment every so often and delete those unused Objects (since you have a good backup strategy you can always find them in an old version of the file if you decide you need them later). Likewise linked libraries can get huge, bloating file size (more to come on that), and result in chronic slowness. An external library linked in via DropBox is a great way to store commonly used gdl, gsm, jpg and png files, but if everyone is adding to that shared folder in a non-structured manner, things can get ugly fast. Keep an eye on those linked libraries and periodically clean them up too.
More often than not, simply cleaning up the Library Manager is enough to speed up the project and eliminate frequent crashes.
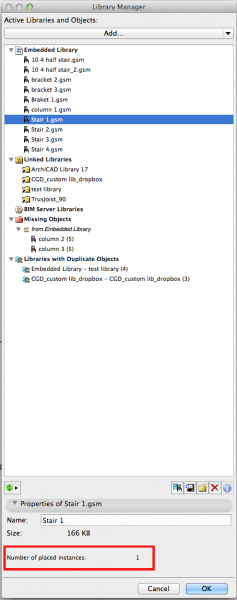
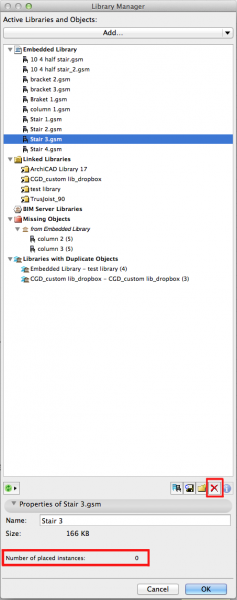
If cleaning up the libraries doesn’t fix the problem the next thing to look for is excessive use of Solid Element Operations. I recently came across a file that had an SEO operation with all walls as the target and all roofs as the operator. This is an extreme case, but it certainly was enough to kill the file speed and cause regular file crashes. The best way to prevent this is to be sure that all targets are related only to the operators they will trim to when performing the operation. The fix to excessive SEO usage is to select all and cancel all operations in the SEO dialog box. One more thing about Solid Element Operations. They are a great function of ArchiCAD, but it should never be the go-to solution. Before you jump to using SEO, think about creating the same forms with different tools. I’ve found that much of what I used SEO for in ArchiCAD 16 can be handled with smart use of Building Materials and Priority Based Junctions in ArchiCAD 17. Likewise creative use of Complex Profiles can also obviate the need for an over abundance of Solid Element Operations.

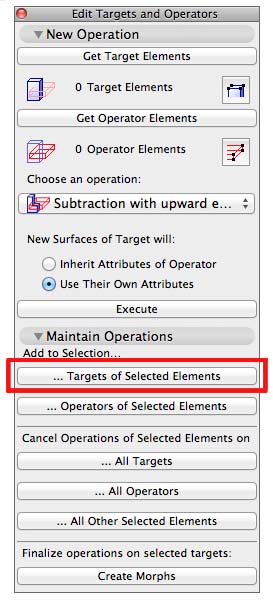

If the slow file is not fixed at this point, look in Element Attributes. The Attribute Manager is a great tool to solve this problem. If you open the Attribute Manager and select the “ALL” tab you will see all Attributes for the project in a single list. If you select “Purge Unused” it will drastically clean things up quickly. Scroll through the list looking for any duplicates, usually identifiable by a (1) or (2) at the end of the Attribute name. If it is a composite for example, you can then open the composite structure dialogue box and delete the identically named profile and replace it with a unique profile. This is a recent improvement to ArchiCAD’s attribute management. Note: the delete and replace option is not available from the Attribute Manager. For more on this topic, check out this post on Missing Elements. One more thing about this solution: be careful. It’s easy to go overboard and delete more than you need it. This fix benefits from trial and error. Clean up the Attributes and see if the file functions better. If it does, load a pre-cleaned file and delete Attributes more carefully until you fix the problem.
This option is often a scary one for BIM users, but using the Attribute Manager to its full potential means being able to bring Attributes from one file to another. If you remove an unused Attribute to speed operation up, then realize that you are missing a wall type, pen set, etc. you simply need to bring it back in to the attributes from your template (or an earlier version of the file). For more details on how to bring in Attributes from another file, read this post.
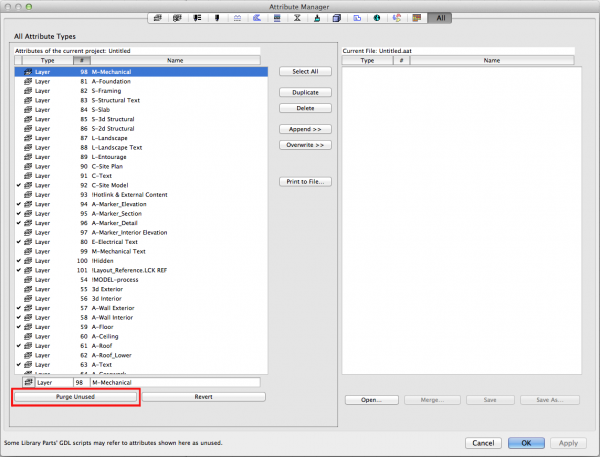
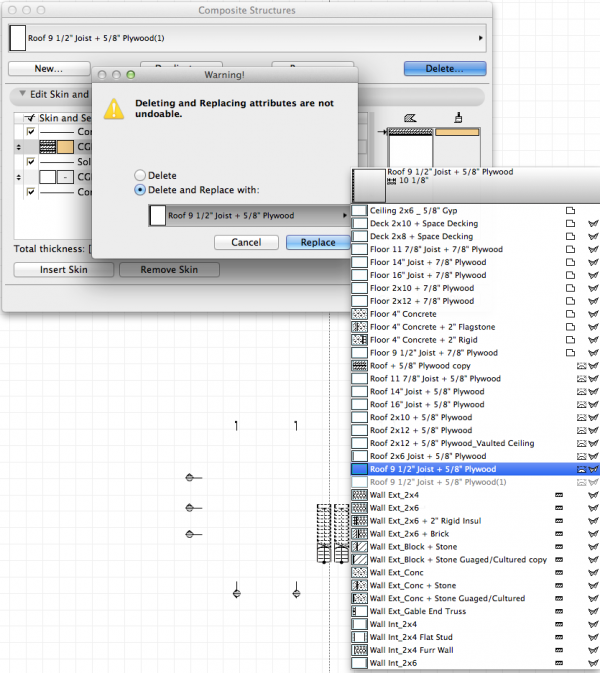
The list of reasons your experiencing sluggishness is long and varied. And I hope we can discuss some more problem areas and solutions in the comments. In our discussions Patrick and I came up with many others, but I’ll include just two more.
If you find your file is being sluggish, make sure Virtual Trace isn’t defaulted to “on”. As a project gets bigger, leaving that on at all times can often be a source of slowness. Finally, limit the number of windows open. If you have a dozen building elevations, 3D documents and sections open, I’ve seen this slow things down. Background processing helps alleviate this, but if you have a bunch of windows open perhaps the biggest danger is accidentally clicking on another window and getting slowed down by regeneration—especially if that window you clicked on is say a Layout with a few dozen detail views set to automatic update. Along with this, I always recommend saving a .PLN file with only the plan open, it just keeps things efficient and makes things easy on the next person in line to open the file, not to mention it will cut the time to open a file nearly in half.
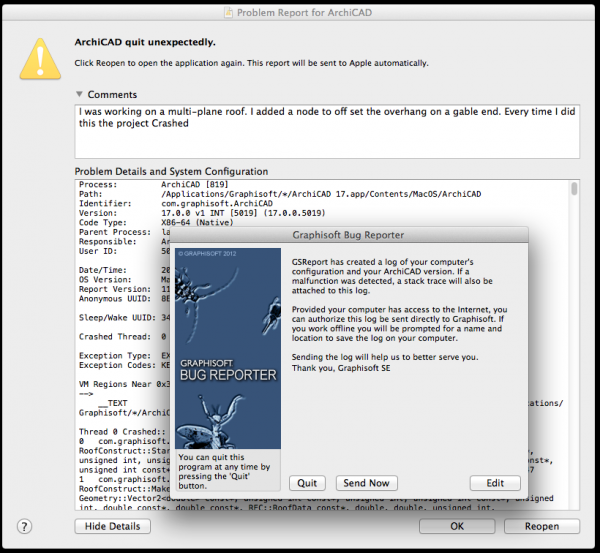
And of course if you see slowness, don’t forget the #1 best IT problem solving solution. It is unreal how often that one simple solution will fix your problems.
Crashes will happen. Crashes are inevitable. Hopefully the above techniques will help. If you have a file that gets slow and crashes often, try these techniques. If they don’t solve the problem, ask for help. Call Tech Support, ask on the forum. Don’t accept crashes and slowness. No program is perfect, but don’t assume these problems are unfixable.
And finally, if you do get a crash send that crash report to GRAPHISOFT. If you keep hitting a bug, it’ll never get fixed if only you know about it.
Are you following Graphisoft North America on Twitter? Click Here to keep track of all the latest Archicad News in North America (and beyond).
You might also like:

More Articles:
Archicad
Customer Stories
Education
Industry News
Tips, Resources + Downloads
Webinar Recordings