
Inizia a lavorare con Archicad
Impara le basi prima di iniziare a lavorare in Archicad.
Avvia Archicad e crea un nuovo progetto
PASSO 1
Esegui una delle seguenti operazioni:
Fai click su Nuovo dalla finestra di dialogo di Avvio di Archicad
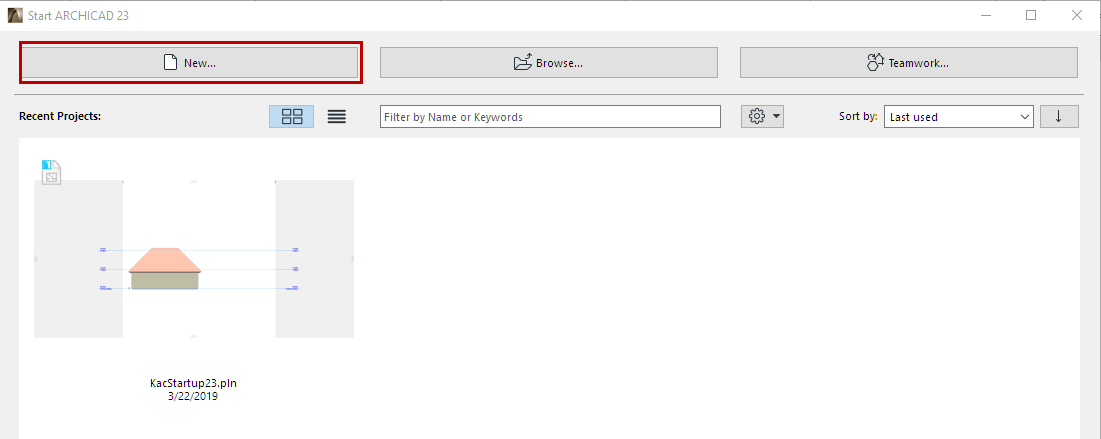
Usa Archivio > Nuovo > Nuovo da un Archicad in esecuzione
PASSO 2
Dalla finestra di dialogo visualizzata, scegli un Template dall’elenco o cerca un altro file Template.
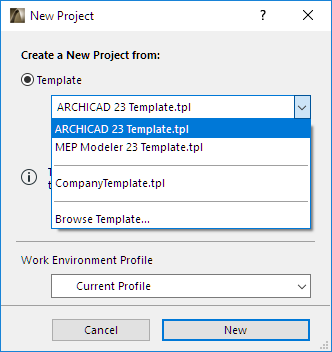
Vedi anche File Template.
PASSO 3
Se hai già Archicad in esecuzione: scegli Ultime Impostazioni di Progetto, piuttosto che un Template, per il nuovo progetto.
Nota: per utilizzare automaticamente le impostazioni predefinite del progetto: premere il tasto Alt (Opz) con il comando Nuovo. Il comando cambia in Nuovo e Reset Completo.
PASSO 4
Scegli un Profilo di Ambiente di Lavoro per il nuovo progetto.
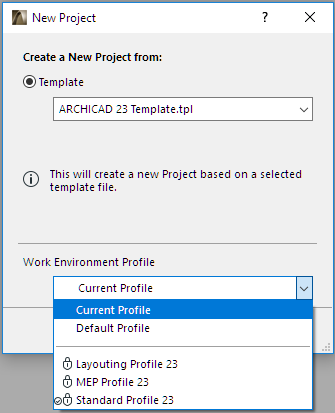
Profilo corrente: applica il profilo attivo all’ultima chiusura di Archicad, inclusi eventuali schemi personalizzati senza nome e schemi non definiti.
Profilo Standard: si tratta del profilo predefinito fornito dallo sviluppatore o del profilo impostato manualmente come predefinito nella finestra di dialogo Ambiente di Lavoro.
Vedi le opzioni opzioni del profilo.
Oppure scegli uno qualsiasi dei profili di ambiente di lavoro definiti mostrati nell’elenco.
5. Fai click su Nuovo per creare il nuovo progetto.
L’Interfaccia Utente di Archicad
Gli Elementi dell’interfaccia utente

Barra Schede

La barra delle schede nella parte superiore dell’area di lavoro di Archicad mostra tutte le viste/punti di vista aperti.
- Fai click su una scheda qualsiasi per attivare quella finestra.
- Passa il mouse su qualsiasi scheda per visualizzare un’anteprima dell’ultima vista aperta, con il suo nome.
Disattiva la barra delle schede
La barra delle schede è visibile per impostazione predefinita. Per accenderla e spegnerla, usa Finestre > Mostra/Nascondi Barra delle Schede.
Disattiva l’anteprima della scheda
Per impostazione predefinita, le schede mostrano un’anteprima quando ci passi sopra. Cambia questa preferenza in Opzioni > Ambiente di Lavoro> Ulteriori Opzioni.
Palette delle Informazioni

- La Palette delle Informazioni è una raccolta combinata di controlli di input e parametri per lo strumento attualmente attivo (Impostazioni Standard) o l’elemento selezionato (Impostazioni Editabili / Selezione).
- A differenza delle Impostazioni Elemento, la Palette delle informazioni rimane sullo schermo mentre lavori.
- Se vengono selezionati più elementi, la Palette delle Informazioni visualizza i controlli per l’ultimo elemento selezionato.
Selezionato/Editabile: La Palette informativa corrente fornisce un feedback sul numero di elementi selezionati, nonché su quanti di questi sono modificabili. Le modifiche apportate alle impostazioni del riquadro informazioni influiranno sugli elementi modificabili. (Un elemento potrebbe non essere modificabile se si trova su un lucido bloccato.)
I testi delle intestazioni indicano ciò che rappresenta ciascun controllo della casella informazioni.
Mostra Palette Informazioni
- Finestre > Palette > Palette delle Informazioni
Nascondi Testi Intestazioni
- Fai click con il pulsante destro del mouse in un punto qualsiasi della palette delle Informazioni e scegli Nascondi Testi Intestazioni.
Personalizzare la Palette delle Informazioni
- Puoi personalizzare l’ordine e la visibilità dei pannelli nella finestra informativa di ogni strumento: vai su Opzioni > Ambiente di Lavoro e apri la finestra di dialogo Personalizza Palette delle Informazioni.
- Un modo semplice per accedere a questa finestra di dialogo è aprire il menu contestuale della finestra informazioni facendo click con il pulsante destro del mouse in un punto qualsiasi della finestra, e quindi fare click su Palette Informazioni…
- Vedi la finestra di dialogo Personalizza Palette Informazioni.
- È possibile memorizzare le impostazioni personalizzate della Palette Informazioni come parte di uno schema di strumenti nel proprio Ambiente di Lavoro.
- Per i dettagli, consultare Schemi dell’Ambiente di Lavoro.
Barra Strumenti a comparsa
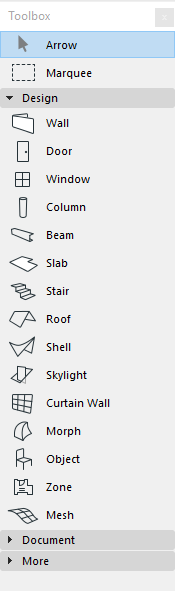
La Barra degli strumenti mostra una varietà di strumenti per la selezione, la costruzione 3D, il disegno 2D e la visualizzazione.
Per impostazione predefinita, la barra degli strumenti è divisa in Gruppi di strumenti (Selezione, Design, Documento e Ulteriori) per semplificare l’individuazione dello strumento necessario.
Ulteriori strumenti possono essere visualizzati nella barra degli strumenti, a seconda dell’installazione e dei componenti aggiuntivi.
Visualizza la Barra degli Strumenti
Usa Finestre > Palette > Barra Strumenti
Usare la Barra degli Strumenti
Effettua una delle seguenti operazioni:
- Fai click su qualsiasi strumento per attivarlo.
- Fai doppio click per aprire la finestra di dialogo Impostazioni Strumento.
- Passa il mouse sull’icona dello strumento per accedere al pop-up di selezione dei Preferiti per quello strumento.
Vedi anche Preferiti.
Personalizzazione della Barra degli Strumenti
- Usa Opzioni > Ambiente di Lavoro> Barra Strumenti per personalizzare il contenuto e la disposizione della barra degli strumenti.
- Vedi la finestra di dialogo Personalizza Barra Strumenti.
- Memorizza le tue impostazioni personalizzate della Barra Strumenti come parte di uno Schema di Strumenti nel tuo Ambiente di Lavoro.
- Per i dettagli, consultare Schemi dell’ambiente di lavoro.
Barra Opzioni Veloci
La barra delle Opzioni Veloci viene visualizzata per impostazione predefinita nella parte inferiore della finestra di Archicad.
I suoi controlli mostrano le impostazioni correnti della scheda attiva. Utilizza questi come un modo rapido per applicare le modifiche tra queste impostazioni e per accedere alla finestra di dialogo utilizzata per impostare il set di opzioni pertinenti.
Usa Finestre > Mostra / Nascondi Barra Opzioni Veloci per visualizzarla o nasconderla secondo necessità.
Controlli disponibili dalla barra delle Opzioni Veloci:
- Vedi Zoom
- Vedi Imposta Orientamento
- Vedi Combinazioni di Lucidi
- Vedi Scala
- Vedi Visualizzazione Parziale della Struttura
- Vedi Set di Penne
- Vedi Combinazioni Opzioni Vista Modello
- Vedi Sovrascrittura Grafica
- Vedi Ristrutturazione
- Vedi Preferenze Quotatura
- Vedi Stili 3D
Barre Strumenti

Una Barra Strumenti è una raccolta di comandi e/o menu visualizzati in icona o in forma di testo e raggruppati per argomento. È un buon modo per accedere facilmente ai comandi utilizzati di frequente, per tema.
Visualizza Barra Strumenti
- Apri una barra strumenti da Finestre > Barre Strumenti.
- O dal menu contestuale di qualsiasi barra strumenti visualizzata.
- Vedi anche Organizzazione di Palette, Barre Strumenti e Finestre.
Creare o personalizzare Barre Strumenti
- Usa Opzioni > Ambiente di lavoro> Barre Strumenti
- Vedi finestra di dialogo Personalizza Barra Strumenti.
È possibile memorizzare le barre strumenti personalizzate come parte di uno schema dell’Ambiente di Lavoro:
- Il contenuto delle barre degli strumenti denominate viene salvato come parte di uno schema di layout dei comandi.
- La visualizzazione su schermo delle barre strumenti viene salvata in uno schema dell’Area di Lavoro.
Per i dettagli, consultare Schemi dell’Ambiente di Lavoro.
Navigatore a comparsa
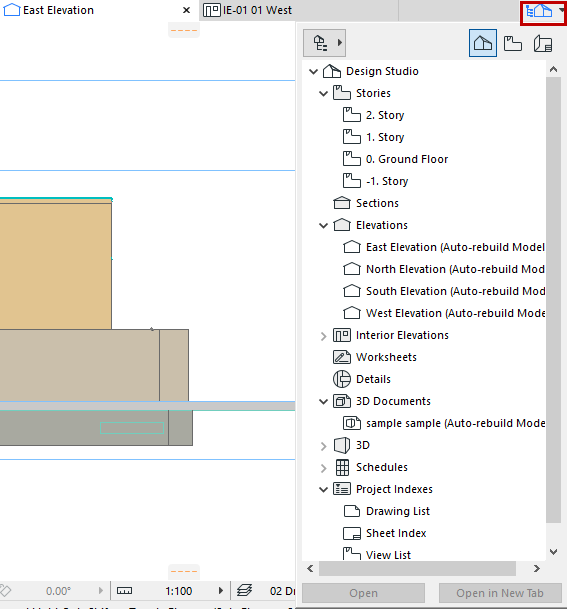
Il Navigatore pop-up è accessibile all’estremità destra della Barra delle Schede.
Per aprirlo: fai click sull’icona o usa la scorciatoia Ctrl/Cmd + Shift + N.
Il Navigatore pop-up si chiude dopo ogni click, quindi non occupa spazio sullo schermo quando non viene utilizzato.
Utilizzalo principalmente per navigare tra le viste e i punti di vista dell’edificio virtuale. Per ogni voce, i comandi del menu di scelta rapida semplificano l’utilizzo di comandi e funzioni pertinenti.
Il Navigatore a comparsa replica molte delle funzioni della Palette del Navigatore usata dalle versioni precedenti di Archicad. La Palette del Navigatore (e l’organizzatore) rimangono disponibili in Finestre > Palette (o aprila utilizzando i comandi del menu contestuale del Navigatore pop-up).
Iniziare con Archicad
> Come iniziare (come scaricare, installare e attivare)
> Impara le BASI (Crea un nuovo progetto, Interfaccia utente)
> Crea il tuo primo modello in Archicad (Forest Cabin Project)
> Scarica il tuo primo progetto di esempio (Casa sulla Collina)
> Esplora BIMxExplore BIMx
> Scopri cos’è il BIM
> Lavora nel Team
> Prendi la decisione giusta!
Contattaci
Se hai bisogno di ulteriori informazioni o aiuto, contattaci compilando il modulo.