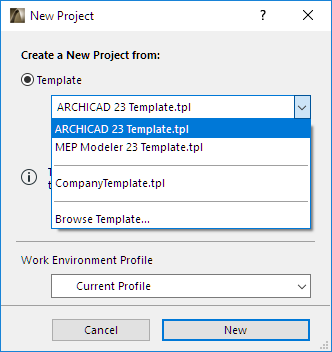Archicad로 작업 시작하기
Archicad로 작업을 시작하기 전, 기본사항을 확인해보세요.
Archicad로 새 프로젝트 생성하기
1. STEP
다음 중 하나를 실행합니다:
Archicad 시작 대화상자에서 새로 만들기를 클릭합니다.
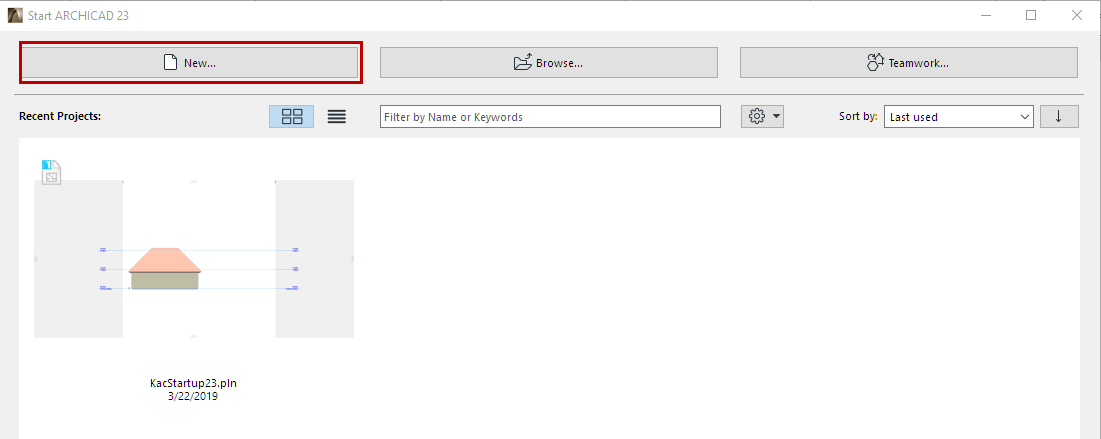
실행 중인 Archicad에서 상단메뉴의 파일 > 새로 만들기 > 새로 만들기를 선택합니다.
3. STEP
이미 Archicad를 이용하여 작업을 진행했다면, 최신 프로젝트 설정을 선택할 수 있습니다.
Note: 프로젝트 설정을 초기화시키려면 새로 만들기 명령과 함께 Alt (Opt) 키를 누릅니다. 이 명령을 이용하면 새로 만들기 및 초기화되어 재설정합니다.
4. STEP
새 프로젝트에 대한 작업 환경 프로파일을 선택합니다.
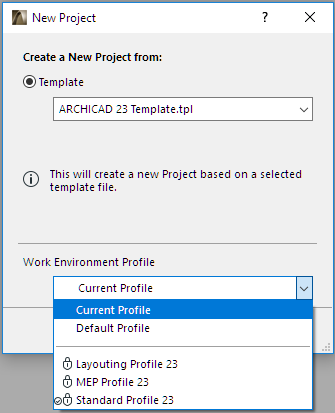
현재 프로파일: 사용자정의 설정 및 정의되지 않은 설정들이 포함된, Archicad를 마지막으로 종료했을 때 저장된 프로파일이 적용됩니다.
기본값 프로파일: Archicad 설치시 지정된 기본값 프로파일이거나, 옵션의 작업환경 대화상자에서 기본값으로 선택한 프로파일입니다.
그밖의 프로파일 옵션을 확인하세요.
또는 하단 목록에 표시된 정의된 작업 환경 프로파일 중 하나를 선택합니다.
5. 새로 만들기를 클릭하여 새 프로젝트를 생성합니다.
Archicad 사용자 인터페이스
사용자 인터페이스 구성

탭 바 (Tab Bar)

Archicad 작업공간의 상단에 있는 탭 바는 열려 있는 모든 뷰/뷰 포인트를 보여줍니다.
- 해당 창을 활성화하려면 아무 탭이나 클릭합니다.
- 탭 위로 커서를 가져 가면 이름과 함께 마지막으로 열었던 뷰의 미리보기를 볼 수 있습니다.
탭 바 끄기
탭 바는 기본 설정에서 보이게 설정되어 있습니다. 탭 바를 켜거나 끄려면, 창 > 탭 바 보이기/숨기기를 선택합니다.
탭 미리보기 끄기
기본 설정에서, 탭 위로 커서를 가져가면 미리보기가 표시됩니다. 옵션> 작업 환경 > 추가 옵션에서 이 환경설정을 변경할 수 있습니다. (탭 바에서 미리보기 보이기)
정보상자 (Info Box)

- 정보상자는 현재 활성화된 도구 (기본 설정) 또는 선택된 요소 (선택된/편집 가능한 설정)에 대한 입력 및 파라미터를 변경할 수 있는 간단한 설정상자입니다.
- 요소 기본값 설정 창과 달리, 정보상자는 작업하는 동안에도 화면에 고정되어 있습니다.
- 여러 요소를 선택하면, 마지막으로 선택한 요소에 대한 설정값이 정보상자에 표시됩니다.
선택됨/편집가능: 현재의 정보상자는 선택된 요소의 개수와, 편집 가능한 요소의 개수에 대한 정보를 표시합니다. 정보상자 설정을 변경하면 편집 가능한 요소가 변경됩니다. (잠겨진 레이어에 있는 요소는 변경되지 않습니다.)
정보상자의 각 항목별 내용을 표시하는 부분을 헤더 텍스트라 합니다.
정보상자 보이기/숨기기
- 창 > 팔레트 > 정보상자
헤더 텍스트 숨기기
- 정보상자의 아무 곳이나 마우스 우클릭하여 헤더 텍스트 숨기기를 선택합니다.
정보상자 사용자 정의하기
- 각 도구의 정보상자에서 패널의 순서와 보이는 항목의 설정을 사용자가 지정할 수 있습니다. 옵션 > 작업 환경에서 도구계획/정보상자/정보상자 사용자 정의하기 대화상자를 엽니다.
- 정보상자의 아무 곳에서나 마우스 우클릭하면 팝업되는 정보상자 메뉴를 클릭하여 쉽게 이 대화상자에 접근할 수 있습니다.
- 정보상자 사용자정의 대화상자의 내용을 확인하세요.
- 작업 환경의 사용자 정의 정보상자 계획에서 도구 계획 항목만을 저장할 수 있습니다.
- 작업 환경 계획에 대한 자세한 내용을 확인하세요.
도구상자 (Toolbox)
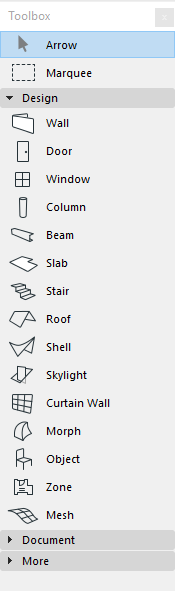
도구상자는 선택, 3D 구성, 2D 드로잉, 시각화를 위한 다양한 도구를 보여줍니다.
기본 설정에서, 도구상자는 필요한 도구를 더 쉽게 찾을 수 있도록 도구 그룹 (선택, 디자인, 문서, 추가 등)으로 나뉩니다.
설치 및 애드온 추가에 의하여 도구상자에 추가로 도구가 나타날 수 있습니다.
도구상자 보이기/숨기기
경로: 창 > 팔레트 > 도구상자
도구상자 사용하기
다음 중 하나를 실행합니다.
- 아무 도구나 클릭하여 활성화합니다.
- 더블클릭하여 도구 기본값 설정창을 엽니다.
- 도구 아이콘 위로 커서를 가져가 해당 도구의 즐겨찾기 팝업에서 선택할 수 있습니다.
즐겨찾기에 대해 확인하세요.
도구상자 사용자 정의하기
- 옵션 > 작업 환경 > 도구상자 항목에서 도구상자의 내용과 구성을 사용자가 지정할 수 있습니다.
- 도구상자 사용자 정의하기 내용을 확인하세요.
- 작업 환경에서 도구 계획 항목만을 사용자 정의 도구상자 계획으로 저장할 수 있습니다.
- 작업 환경 계획에 대한 자세한 내용을 확인하세요.
빠른 옵션 바 (Quick Options Bar)
빠른 옵션 바는 기본 설정에서 Archicad 작업창 하단에 표시됩니다.
빠른 옵션 바에서는 활성 탭의 현재 설정을 보여줍니다. 이를 사용하여 설정 변경사항을 빠르게 적용하고, 관련 옵션 세트를 설정하는 데 사용되는 대화상자에 쉽게 접근할 수 있습니다.
창 > 빠른 옵션 바 보이기/숨기기를 사용하여 필요에 따라 보이기/숨기기를 할 수 있습니다.
툴 바 (Toolbar)

툴바는 아이콘 또는 텍스트 형식으로 표시되며 주제별로 그룹화된 명령 및 메뉴 모음입니다. 테마별로 자주 사용하는 명령을 쉽게 실행할 수 있는 편리한 도구입니다.
툴바 보이기/숨기기
- 창 > 툴바 항목에서 툴바를 선택합니다.
- 또는 툴바에 마우스 우클릭으로 테마별 메뉴를 선택하여 열고 사용할 수 있습니다.
- 창 정렬, 툴바, 팔레트에 대해 확인하세요.
툴바 생성하기 또는 사용자 정의하기
- 옵션> 작업 환경 > 툴바 항목을 선택합니다.
- 툴바 사용자 정의 설정을 확인하세요.
작업 환경 계획에서 툴바 포함 항목만을 사용자 정의 명령 레이아웃 계획으로 저장할 수 있습니다.
- 사용자 정의된 툴바의 내용은 명령 레이아웃 계획의 일부로 저장됩니다.
- 툴바의 화면 보이기 구성은 작업공간 계획에 저장됩니다.
작업 환경 계획에 대한 자세한 내용을 확인하세요.
팝업 내비게이터 (Pop-up Navigator)
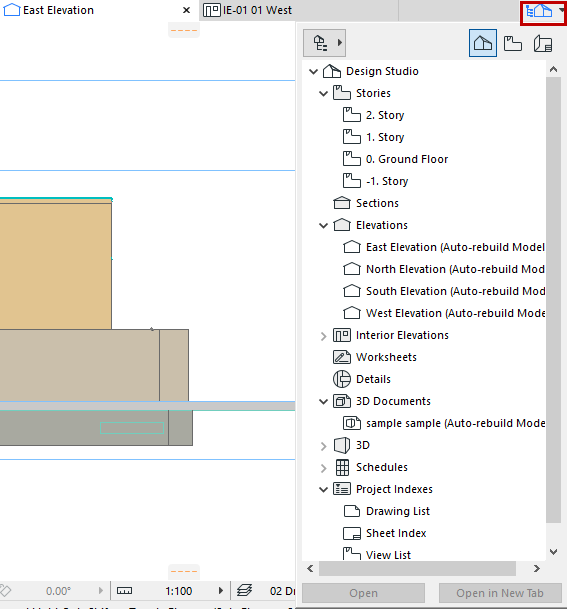
팝업 내비게이터는 탭 바의 우측 끝에서 선택할 수 있습니다.
아이콘을 클릭하거나, Ctrl/Cmd + Shift + N 단축키를 사용하여 열 수 있습니다.
팝업 내비게이터는 여러 뷰포인트로 이동하는 경로창으로 원하는 뷰포인트를 더블 클릭하여 열면, 팝업 내비게이터 창은 닫힙니다. 사용하지 않을 때에는 화면 공간을 차지하지 않습니다.
주로 설계 모델의 뷰와 뷰포인트를 열고자 할 때 사용합니다. 각 항목에서 마우스 우클릭을 통해 관련 명령 및 기능을 쉽게 사용할 수 있습니다.
팝업 내비게이터는 이전 버전의 Archicad에서 익숙한 내비게이터 팔레트의 기능과 같습니다. 팝업 내비게이터 팔레트 (오거나이저)는 창 > 팔레트에서 보이기를 선택하여 고정할 수 있습니다. (또는 팝업 내비게이터 팔레트의 첫번째 아이콘에서내비게이터 보이기를 클릭하여 고정할 수 있습니다.)
Contact Us
추가적인 정보나 도움이 필요하시면 양식을 작성하여 문의해 주십시오.