
Empezar a Trabajar con Archicad
Aprende los básicos antes de empezar a trabajar con Archicad
Inicia Archicad y crea un Nuevo Proyecto
PASO 1
Haz uno de los siguientes:
Haz clic en Nuevo en el cuadro de diálogo Iniciar Archicad
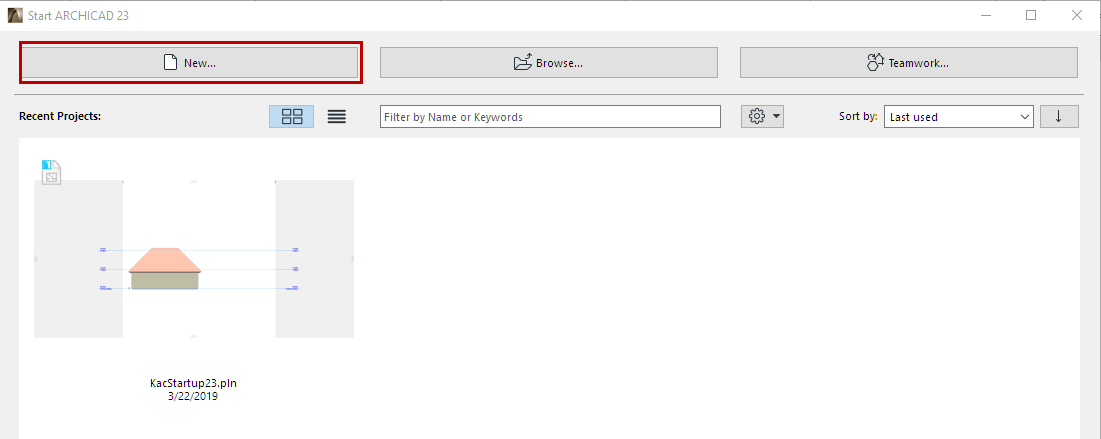
Usa Archivo> Nuevo> Nuevo desde un Archicad en ejecución
PASO 2
En el cuadro de diálogo que aparece, elige la plantilla por defecto de Archicad o busca un archivo de plantilla diferente.
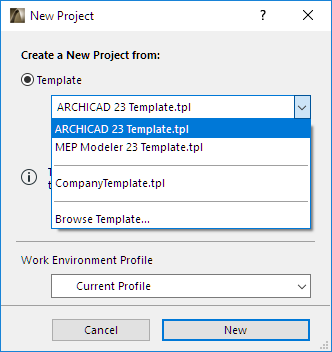
Consulta también Archivos de Plantilla.
PASO 3
Si ya tienes Archicad ejecutándose: elige la última configuración del proyecto, en lugar de una plantilla, para el nuevo proyecto.
Nota: Para usar automáticamente la configuración predeterminada del proyecto: presiona la tecla Alt (Opt) con el comando Nuevo. El comando cambia a Nuevo y Restablecer todo.
PASO 4
Elige un Perfil de Entorno de trabajo para el nuevo proyecto.
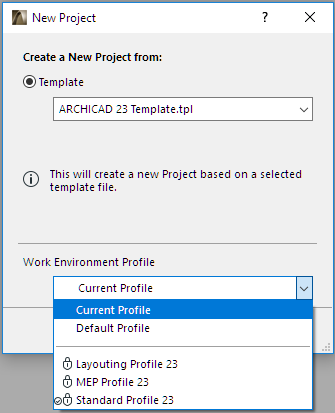
Perfil Actual: aplica el perfil que estaba vigente la última vez que cerraste Archicad, incluidos los esquemas personalizados.
Perfil Por Defecto: este es el perfil predeterminado de fábrica o el perfil que configuraste manualmente como predeterminado en el cuadro de diálogo Entorno de Trabajo.
Ver Opciones de Perfil.
O elige cualquiera de los Perfiles de Entorno de Trabajo definidos que se muestran en la lista.
Haz clic en Nuevo para crear el nuevo proyecto.
La Interfaz de Usuario de Archicad
Elementos de la Interfaz de Usuario

Barra de Pestañas

La Barra de Pestañas en la parte superior de su espacio de trabajo de Archicad muestra todas sus vistas/puntos de vista abiertos.
- Haz clic en cualquier pestaña para activar esa ventana.
- Desplázate sobre cualquier pestaña para ver una vista previa de su última vista abierta, con su nombre.
Desactivar la barra de pestañas
La Barra de Pestañas es visible por defecto. Para encenderla y apagarla, usa Ventanas > Mostrar/Ocultar Barra de Pestañas.
Desactivar Vista Previa de Pestaña
De forma predeterminada, las Pestañas muestran una vista previa cuando pasas el cursor sobre ellas. Cambia esta preferencia en Opciones> Entorno de Trabajo> Más Opciones.
Cuadro de Información

- La Paleta o Cuadro de Información es una colección condensada de controles de entrada y parámetros para la herramienta activa (Definiciones predeterminadas) o el elemento seleccionado (Definiciones seleccionadas/editables).
- A diferencia de las Definiciones de Elementos, el Cuadro de Información permanece en la pantalla mientras trabaja.
- Si se seleccionan varios elementos, el Cuadro Info muestra los controles para el último elemento seleccionado.
Seleccionado/Editable: el Cuadro Info actual proporciona información sobre el número de elementos seleccionados, así como cuántos de ellos son editables. Los cambios realizados en las definiciones del Cuadro Info afectarán a los elementos editables. (Un elemento podría no ser Editable si está en una capa bloqueada).
Los Textos de Encabezado indican lo que representa cada control del Cuadro de Información.
Mostrar cuadro de información
- Ventanas> Paletas> Paleta de Información
Ocultar Textos de Encabezado
- Haz clic derecho en cualquier parte del Cuadro Info y elige Ocultar Textos de Encabezado.
Personalizar el Cuadro de Información
- Puedes personalizar el orden y la visibilidad de los paneles en el Cuadro de Información de cada herramienta: abre Opciones> Entorno de Trabajo y abre el cuadro de diálogo de Paleta de Información.
- Una manera fácil de acceder a este cuadro de diálogo es abrir el menú contextual del Cuadro de Información haciendo clic derecho sobre él, luego hacer clic en Paleta de Información…
- Consulta el cuadro de diálogo Personalización del Cuadro de Información
- Puedes almacenar tu configuración personalizada como parte de un Esquema de Herramientas en tu Entorno de Trabajo.
- Para más detalles, consulta Esquemas de Entorno de Trabajo.
Paleta de Herramientas

La Paleta de Herramientas muestra una variedad de herramientas para la selección, construcción en 3D, dibujo y visualización en 2D.
De manera predeterminada, la Paleta de Herramientas se divide en Grupos de Herramientas: Selección, Diseño, Punto de Vista, Documento, para facilitar la localización de la herramienta que necesita.
Pueden aparecer herramientas adicionales en la Paleta de Herramientas, dependiendo de la instalación y los complementos.
Mostrar la Paleta de Herramientas
Usa Ventanas> Paletas> Paleta de Herramientas
Usar la Paleta de Herramientas
Haz cualquiera de lo siguiente:
- Haz clic en cualquier herramienta para activarla.
- Haz doble clic para abrir su cuadro de diálogo Definiciones de Herramienta.
- Desplázate sobre el icono de la herramienta para acceder a la ventana emergente del selector de favoritos para esa herramienta.
Ver también Favoritos.
Personalizar la Paleta de Herramientas
- Usa Opciones> Entorno de trabajo> Paleta de Herramientas para personalizar el contenido y la disposición de tu Paleta de Herramientas.
- Ver Cuadro de diálogo de personalización de Paleta de Herramientas.
- Almacena tu configuración personalizada de Paleta de Herramientas como parte de un Esquema de Herramientas en tu Entorno de Trabajo.
- Para más detalles, consulta Esquemas de Entorno de Trabajo.
Barra de Opciones Rápidas
La Barra de Opciones Rápidas se muestra de forma predeterminada en la parte inferior de la ventana de Archicad.
Sus controles muestran la configuración actual de la pestaña activa. Úsalos como una forma rápida de aplicar cambios entre estas configuraciones y acceder al cuadro de diálogo utilizado para configurar el conjunto de opciones relevantes.
Usa Ventanas> Mostrar/Ocultar Barra de Opciones Rápidas para mostrarla u ocultarla según sea necesario.
Controles disponibles en la Barra de Opciones Rápidas:
Barra de Herramientas

Una Barra de Herramientas es una colección de comandos y/o menús que se muestran en forma de iconos o textos y se agrupan por tema. Es una buena manera de acceder fácilmente a los comandos utilizados con frecuencia, por tema.
Mostrar Barra de Herramientas
- Abre una Barra de Herramientas desde Ventanas> Barras de Herramientas.
- O desde el menú contextual de cualquier Barra de Herramientas mostrada.
- Consulta también Organizar Paletas, Barras de Herramientas y Ventanas
Crear o Personalizar Barra de Herramientas
- Usa Opciones> Entorno de Trabajo> Barra de Herramientas
- Consulta el cuadro de diálogo Personalización de la Barra de Herramientas.
Puedes almacenar tus Barra de Herramientas personalizadas como parte de un Esquema de Entorno de Trabajo:
- El contenido de las Barras de Herramientas se guarda como parte de un esquema de diseño de comandos.
- La visualización en pantalla de las Barras de Herramientas se guarda en un Esquema de Entorno de Trabajo.
Para más detalles, ver Esquemas de Entorno de Trabajo.
Navegador Desplegable
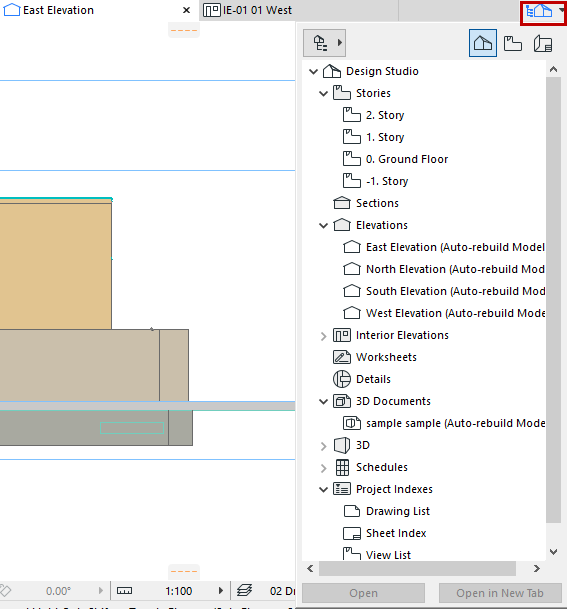
Se puede acceder al Navegador Desplegable en el extremo derecho de la Barra de Pestañas.
Para abrirlo: haz clic en el icono o usa el atajo Ctrl/Cmd + Shift + N.
El Navegador Desplegable se cierra después de cualquier clic, por lo que no ocupa espacio en la pantalla cuando no está en uso.
Úsalo principalmente para navegar entre vistas y puntos de vista del Edificio Virtual. Para cada elemento, los comandos del menú contextual facilitan el uso de comandos y funciones relevantes.
El Navegador Desplegable replica muchas de las funciones conocidas de la paleta del Navegador de versiones anteriores de Archicad. La Paleta del Navegador (y el Organizador) permanecen disponibles en Ventanas> Paletas (o ábrelas usando los comandos del menú contextual del Navegador Desplegable).
Contáctanos
Si necesitas más información o ayuda, contáctanos rellenando el formulario.